비디오, 음악 파일 빠른 인코딩 지원 동영상 변환 프로그램 Movavi Video Converter

이번에는 나름 유용한 사용하는 Movavi Video Converter 소프트웨어를 소개해드리고자 합니다.
Movavi Video Converter는 개인적으로 스마트폰 초기 때부터 영상 포맷 변경용으로 종종 사용하곤 했는데 이제는 기능이 좋아져서 간단한 가편집용 또는 빠르게 영상 인코딩 필요할 때 사용하고 있네요.
파일을 드래그하여 아이콘을 선택하여 빠른 결과물을 만들 수 있기에 다양한 영상 포맷 변경이 필요하신 분들은 꼭 참고해주시면 좋은 프로그램입니다.

Movavi Video Converter 무료 버전을 다운로드하여 설치 시 일부 제한된 기능을 7일간 사용할 수 있지만, 유료 버전인 Premium 버전을 사용하시면 제약 없는 모든 기능을 사용할 수 있으니 참고하시고요.
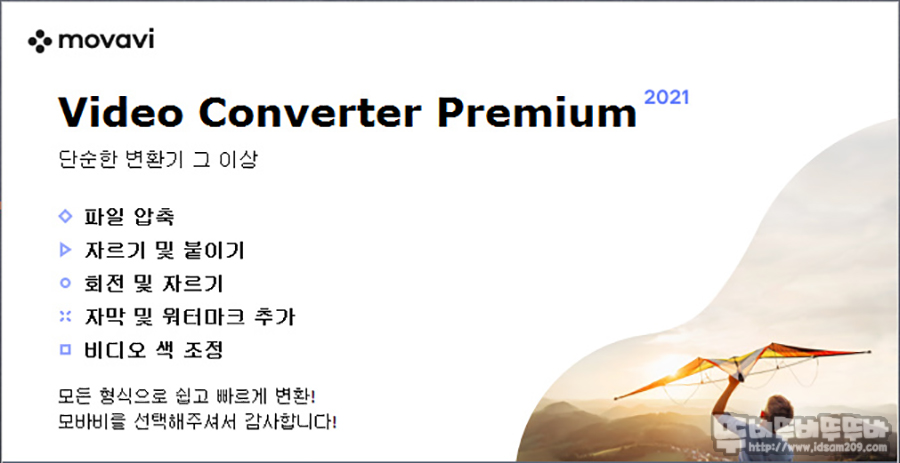
Movavi Video Converter 기본 화면 구성
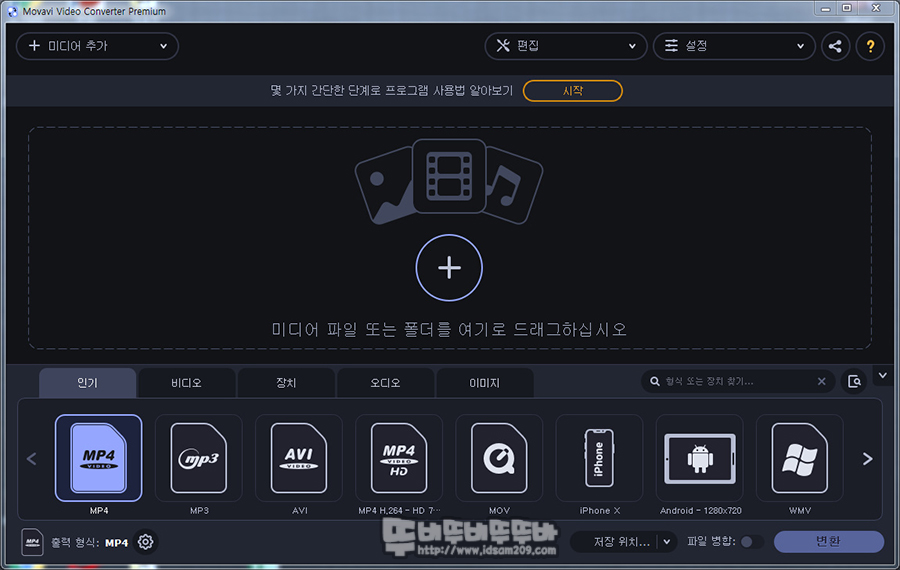
Movavi Video Converter 기본 화면 구성 모습입니다.

화면 구성은 영상을 드래그했을 때 변환 파일의 상태를 알려주는 영역, 아이콘으로 구분되는 다양한 포맷을 선택할 수 있는 영역, 선택한 포맷의 세부항목을 변환하는 영역으로 크게 3개의 영역으로 구분됩니다.

프로그램 상단의 풀다운 메뉴는 미디어 파일을 가져오는 기능, 파일 편집이 가능, 기본 설정 설정을 지원합니다.
하단의 아이콘으로 선택하는 미디어 구성을 살펴보면

24개의 비디오 파일 포맷 구성.

32개의 디바이스별 포맷 구성.

20개의 오디오 포맷 구성 및 6개의 이미지 포맷 구성.

편집하고자 하는 파일을 드래그 후 미디어 선택 시 미디어에 해당하는 다양한 기본값을 선택하여 변환(인코딩)이 가능하며 세부 옵션을 선택하면 디테일한 설정이 가능합니다.
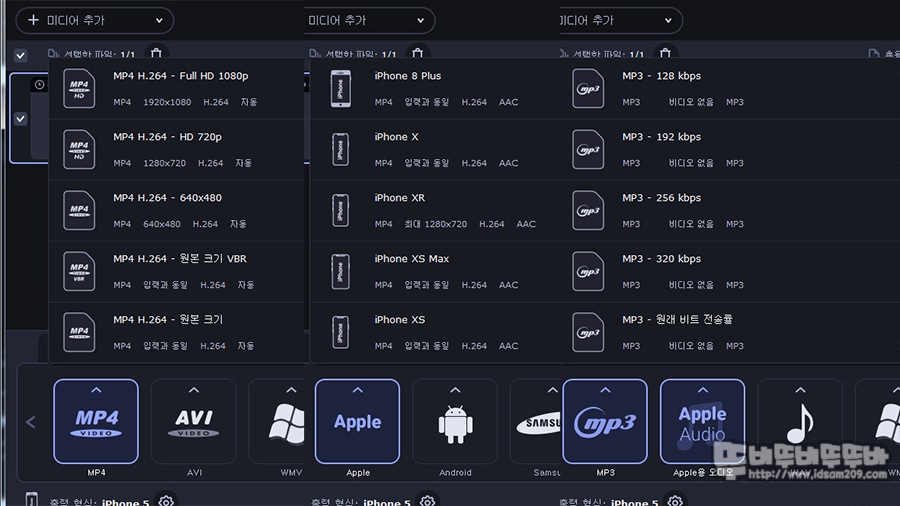
미디어 선택 시 보이는 다양한 기본값.

하단 출력 형식의 ◎ 톱니바퀴 선택 시 세부 선택이 가능한 옵션 메뉴 모습.
세부 옵션을 사용하지 않더라도 아이콘을 선택 후 리스트로 보이는 기본값으로 간편하게 사용할 수 있습니다.
지금까지 기본적인 메뉴 구성을 살펴봤으니 본격적인 Movavi Video Converter를 사용하면서 느꼈던 몇 가지 강점을 알아보겠습니다.
Movavi Video Converter 빠른 인코딩

Movavi Video Converter GPGPU를 이용한 하드웨어 인코딩을 지원하기에 관련 테스트를 위해 2019년 영화 "알리타" 레드카펫 행사에 참여하여 아이폰으로 촬영했던 감독과 주연배우 레드카펫 행사 장면을 4K 영상으로 담은 4.49GB 용량의 MOV 포맷 파일을 사용해보았습니다.

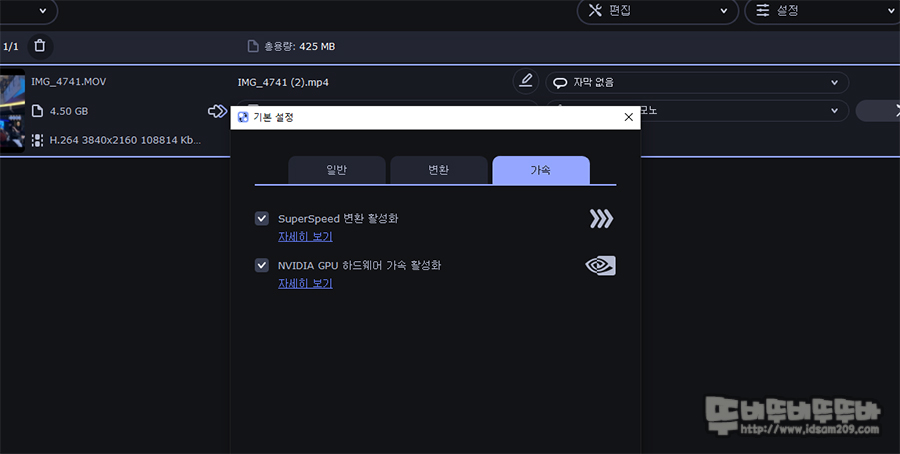
Movavi Video Converter의 상단 설정 메뉴 → 기본 설정 → 가속 메뉴의 SuperSpeed 변환 활성화 또는 nVIDIA GPU 하드웨어 가속 활성화 옵션을 선택하여 인코팅이 가능한데요.
테스트에서는 각각의 옵션 선택으로 인코딩 그리고 모든 옵션을 사용하지 않는 상태로 인코딩하여 3가지 방식의 인코딩 결과를 비교해보도록 하겠습니다.

필자가 보유한 인텔 프로세서가 탑재된 노트북에서 Movavi Video Converter 실행 시 인텔 HD 그래픽카드 인코딩 가속을 확인할 수 있으며 nVIDIA 그래픽카드를 사용하는 PC에서는 nVIDIA 그래픽카드 인코딩 가속 기능을 확인할 수 있었는데 CPU와 그래픽카드가 분리된 PC 쪽에서 테스트하는 게 비교 체크에 좋을 거 같아 PC에서 테스트를 진행하였습니다.


PC의 스펙을 간단하게 살펴보면 AMD 라이젠 5900X CPU와 nVIDIA RTX 3070 그래픽 카드를 사용 중입니다.
▷ 가속 옵션 미사용

먼저 GPU 가속을 사용하지 않는 인코딩에서는 CPU 95% / GPU 13% 사용으로 4.50GB 용량의 4K 영상을 425MB 용량의 FHD 영상으로 변환 시 약 1:49초 가량 소요되었습니다.
▷ SuperSpeed 변환 활성화

SuperSpeed 변환 활성화를 선택한 인코딩에서는 CPU 96% / GPU 11% 사용으로 4.50GB 용량의 4K 영상을 425MB 용량의 FHD 영상으로 변환 시 약 1:50초 가량 소요.
▷ nVIDIA GPU 하드웨어 가속 활성화

nVIDIA GPU 하드웨어 가속 활성화를 선택한 인코딩에서는 CPU 10% / GPU 74% 사용으로 4.50GB 용량의 4K 영상을 425MB 용량의 FHD 영상으로 변환 시 약 3:00초 가량 소요.
기본적으로 인코딩은 CPU 프로세서 성능이 중요한 편이지만 Movavi Video Converter에서는 CPU 성능과 그래픽 카드 성능에 따라 적절하게 배분하여 인코딩이 가능하기에 인코딩하는 결과물의 용량 그리고 시스템 성능에 맞는 최적의 옵션으로 사용하시면 좋을 거 같습니다.
Movavi Video Converter 간편 편집

Movavi Video Converter에서는 색감, 필터 효과, 워터마크 표시, 영상 크롭, 회전 및 반전, 영상 편집 기능을 지원하여 단순 인코딩 이외 약간의 편집도 가능하며 자막효과의 경우 외부에서 파일을 불러오는 기능으로 즉각적인 텍스트 자막 추가는 불가능하니 참고하시기 바랍니다.
Movavi Video Converter 최애 기능인 아이폰 벨소리 만들기

오래전부터 아이폰을 사용하는 필자는 아이폰 벨소리를 만들 때마다 검색을 통해 이런저런 프로그램을 이용하여 만들었는데 Movavi Video Converter를 사용하고 나서는 간편하게 만들고 있습니다.
MP3 파일을 드래그하여 오디오 포맷 → Apple Audio → iPhone용 벨소리를 선택하면 MP3 파일을 간편하게 아이폰 벨소리 파일인. m4r 파일로 저장됩니다.
약 30초간의 하이라이트 영역을 편집하면 원하는 부위를 벨소리로 만들 수 있으니 참고하시고요.

이렇게 만들어진 m4r파일은 itune를 통해 아이폰으로 전송해주면 간단하게 나만의 아이폰 벨소리 저장이 가능합니다.
이처럼 Movavi Video Converter는 영상 또는 사운드, 이미지 등 소스파일을 드래그하여 영상 포맷, 음원 포맷, 이미지 포맷 아이콘 선택으로 간편하게 다양한 스마트 디바이스에 최적화된 소스로 만들어주는 기능을 제공하여 MOV, AVI를 MP4로 변경한다든지 MP4, MKV 영상에서 MP3, WAV로 사운드 파일 추출 등 무궁무진하게 사용할 수 있습니다.
200MB 남짓의 가벼운 용량이지만 하드웨어의 성능을 최대로 사용할 수 있는 GPGPU 기능을 지원하고 있어 빠르게 변환이 가능한 정말 괜찮은 인코딩 프로그램이니 빠른 인코딩 프로그램 프로그램이 필요하신 분이라면 Movavi Video Converter 프로그램을 사용해보시기 바라며 포스팅을 마칩니다.
무료프로그램을 사용해보세요. Movavi Video Converter 다운로드 링크 : https://www.movavi.com/kr/videoconverter/
그럼 20000....
#비디오파일변환 #음악파일변환 #빠른인코딩 #GPGPU지원 #동영상변환 #MovaviVideoConverter #뚜비뚜비뚜뚜바 #idsam209 #v92af0c07